Supersampling and Sharpening
To improve image quality, you could enable supersampling or sharpening. This solves the issues like flickering and moiré when downsampling, which further improves the image quality. Sharpening increases the image clarity and improves the blurring of image during upsampling.
Enable Feature
In the top left of the editor, click Edit > Project Settings > Plugins > YvrXR to select YVR OpenXR settings.
Under Render settings,

select Sharpen Type:
- NORMAL SUPER SAMPLING
- QUALITY SUPER SAMPLING
- NORMAL SHARPENING
- QUALITY SHARPENING
and check Apply Sharpen Type to All Layers.
Note
If Apply Sharpen Type to All Layers is checked, it's used as eye buffer and other stereo layers. If it's unchecked, it's only used as eye buffer.
The four flag bits have priority and the rule is: - Normal will take precedence over high quality - Sharpening will take precedence over supersampling
Enable Effects
Enable Supersampling
Enable Supersampling (Left) VS Normal Rendering (Right)
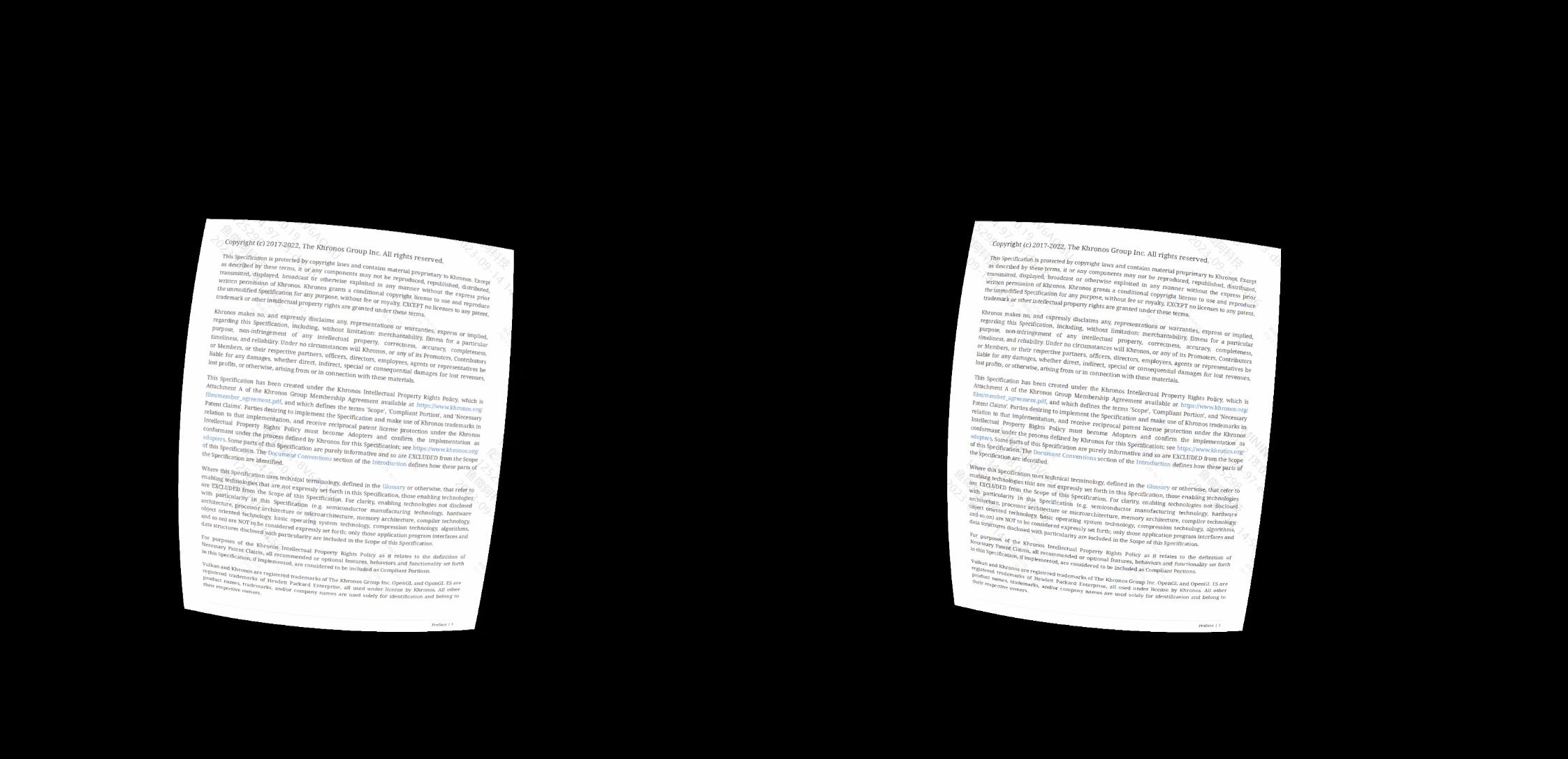
Enable Sharpening
Enable Sharpening (Left) VS Normal Rendering (Right)
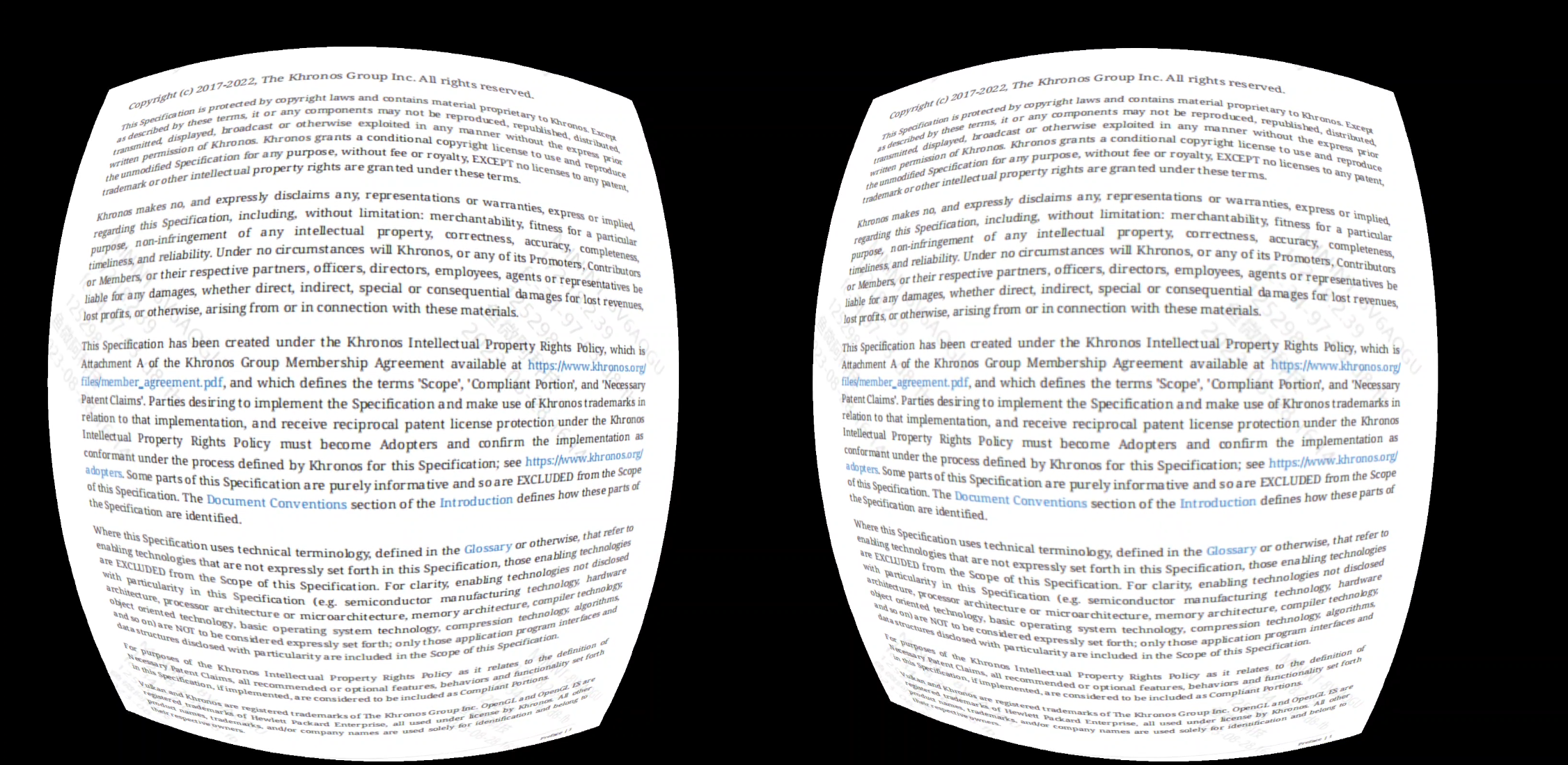
Note
- When using sharpening, please enable multi-layer mipmap for the requested swapchain and generate texture data for each of its mipmap layers before committing.
- In OpenXR, all settings are recommended only and the compositor can enable or disable them as needed.
- Compositing layer filtering requires more GPU resources. This is especially true for sharpening and supersampling algorithms, where you should weigh the increased visual fidelity against the additional GPU resources needed to provide the best VR user experience.